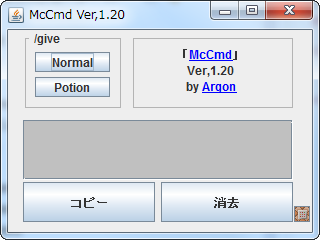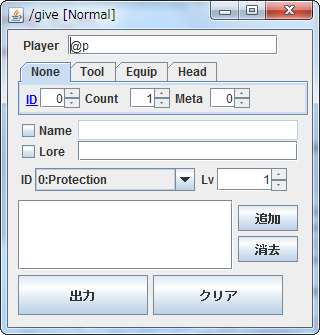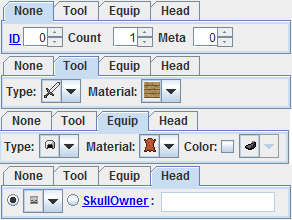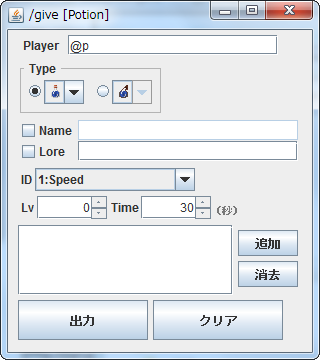画面説明
ここでは、McCmd(Ver,1.20)の各ウィンドウの画面の説明をします。
Homeウィンドウ
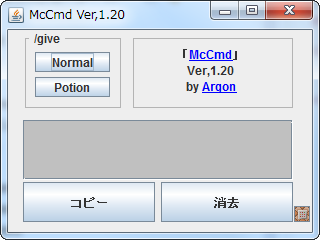
子ウィンドウのランチャーや生成されたコマンドはここに表示されます。
また、Homeウィンドウを閉じると、自動的にその子ウィンドウも閉じます。
子ウィンドウランチャー(左上)
各子ウィンドウを開くことができます。
「Normal」ボタンから「/give[Normal]」が開きます。
「Potion」ボタンから「/give[Potion]」が開きます。
McCmd情報(右上)
ここには、各リンク、バージョンが記載されます。
McCmdからは
McCmdトピックへ飛べます。
Argonからは
マイクラ雑多へ飛べます。
(Ver,1.30で場所を移す予定。)
生成コマンド表示フォーム(下)
「/give[Normal]」や「/give[Potion]」などの子ウィンドウで生成されたコマンドを、ここに表示します。
「コピー」ボタンで生成したコマンドをクリップボードにコピー、
「消去」ボタンでフォームの内容を消します。
その他
右下のコマンドブロックを押すと「/give @p 137 1 0」が出力されます。(コマンドブロックを入手するコマンド)
子ウィンドウ
ホームウィンドウから呼び出されるウィンドウです。
ここで、アイテムのデータの入力、及びコマンド生成をします。
/give [Normal]
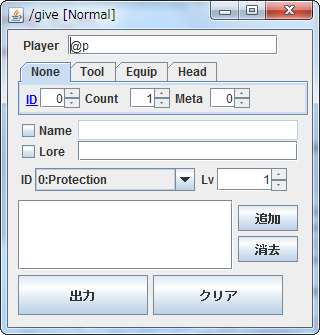
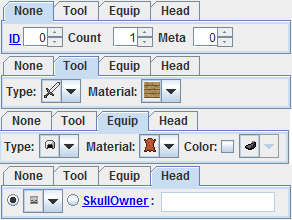
エンチャントを付けたアイテムを作ることができます。
Player
プレイヤー名を入力します。
デフォルトでは「@p」になっています。(最寄のプレイヤー1名)
アイテムタブ
手に入れるアイテムを設定します。
設定方法は4種類あります(右図参考)。
None
ID,Count(個数),Meta(メタデータ)を指定する方法。
IDをクリックすると
ID表へ飛びます。
Tool
道具の種類(剣や斧、釣竿など)とその素材(※1)を指定する方法。
エンチャントブックはここから作ります。詳しくは
こちら(ただし、Ver,1.10)
Equip
装備とその素材を指定する方法。
また、素材が皮の場合、色も付けることができます。
Head
頭の種類を指定する方法。
また、
SkullOwnerを指定する方法もあり。
Display群
Name
チェックボックスをONにすると、名前を入力できます。
Lore
チェックボックスをONにすると、説明文を入力できます。
こちらは複数行書くことが可能です。
※Lore中では「:(コロン)」は使用できません。「;(セミコロン)」などで代用してください。
※1 種類が剣、スコップ、ツルハシ、斧、クワの時、素材を指定できます。
エンチャント
IDとレベルを選択し、「追加」ボタンを押すと、エンチャントリストに追加されます。
また、エンチャントリストからエンチャントを選択し、「消去」ボタンを押して、そのエンチャントを消すことができます。
出力・クリア
「出力」ボタンを押すと、コマンドがHomeWindowの生成コマンド表示フォームに表示されます。
「クリア」ボタンを押すと、入力したデータが消え初期の状態に戻ります(※2)。
※2 生成コマンド表示フォームにあるコマンドは残ります。
/give [Potion]
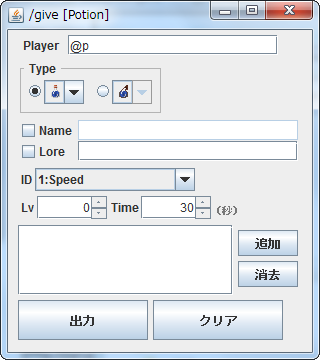
エフェクトを付けたポーションを作ることができます。
「Player」「Display群」「出力・クリア」は『/give [Normal]』を参考。
Type
普通のポーションかスプラッシュポーションか選べます。
また、ポーションの色も選べます(※3)。
※3 色はポーションのメタデータを参考にしているため、
エフェクトを追加していない場合、そのメタデータを持つポーションのエフェクトが現れることがあります。(
参考1,
参考2)
エフェクト
IDとレベル(※4)と効果時間(単位:秒)を選択し、「追加」ボタンを押すと、エフェクトリストに追加されます。
また、エフェクトリストからエフェクトを選択し、「消去」ボタンを押して、そのエフェクトを消すことができます。
『/give [Normal]』のエンチャントと操作方法はほぼ一緒です。
※4 エフェクトのレベルは0でⅠ、1でⅡ、2でⅢと0を基準としているみたいです。
Amplifier: The amplifier of the effect, with 0 being level 1. (
参考)
最終更新:2014年01月03日 21:01