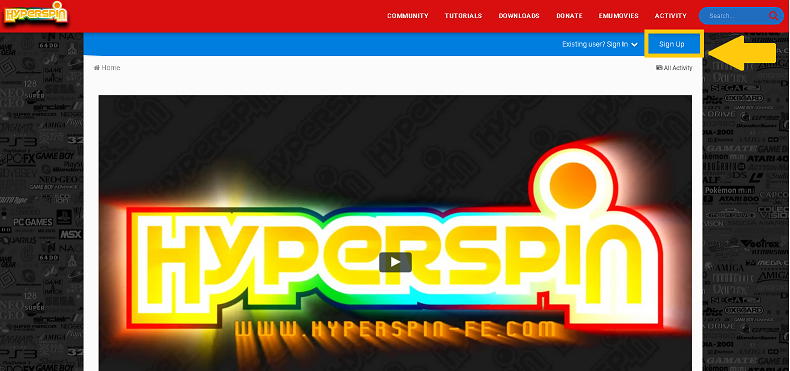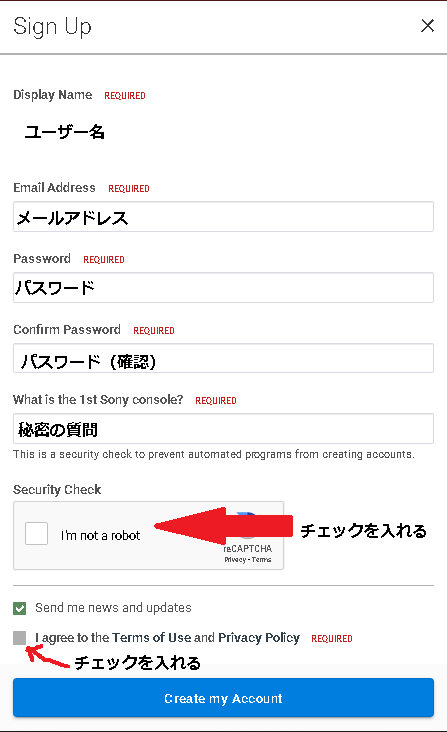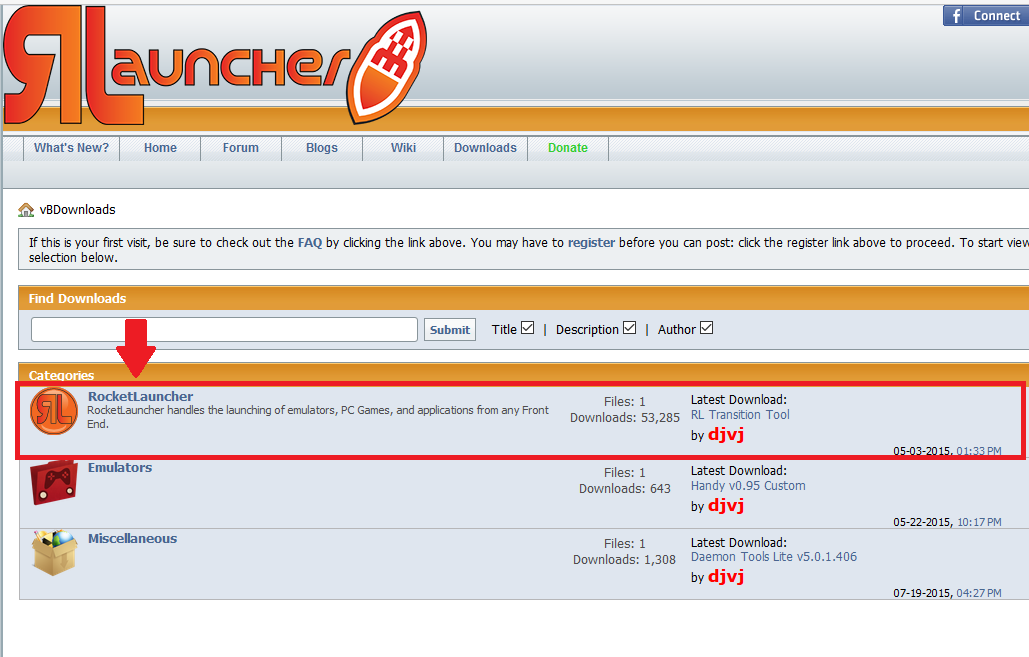本体の入手と設定
- HyperSpin - 本体の入手(メンバー登録)
- 公式サイト右上の"Sign UP"をクリックすると登録画面に移行します。
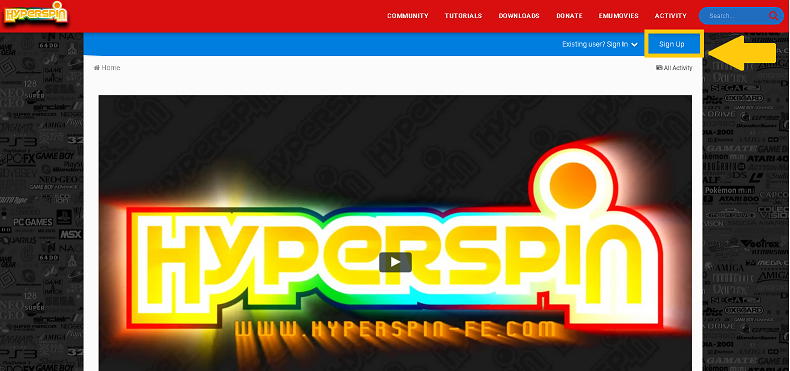
- Step1 上から順にユーザー名・メールアドレス・パスワード・パスワードの確認・パスワードのヒントを入力する。
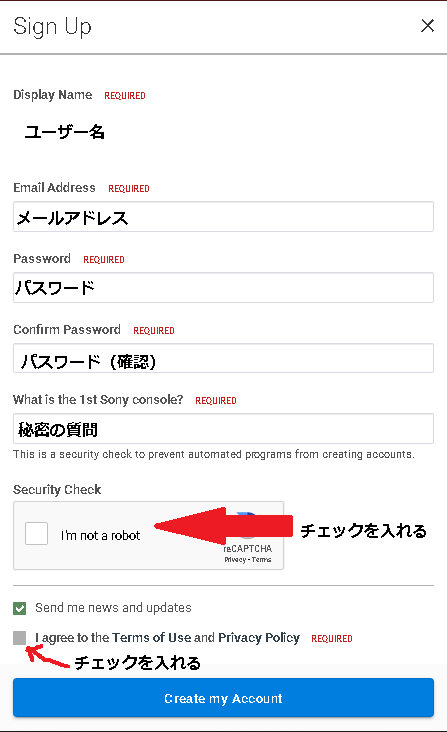
- I agree to the Terms of use and Privacy Policy(私は利用規約とプライバシーポリシーに同意します)と「私はロボットではありません」にチェック
- 下のCreate My Accountをクリック
- Step2 確認メールが送られてくるのでリンクに飛ぶと登録完了。(たぶん)
- 公式サイト右上のSign Inからユーザー名・パスワードを入力してログインする。
- HyperSpin本体を公式サイトからダウンロードする。
- RocketLauncherを公式サイトからダウンロードする。→http://www.rlauncher.com
- 解凍パスワードは www.rlauncher.com です。
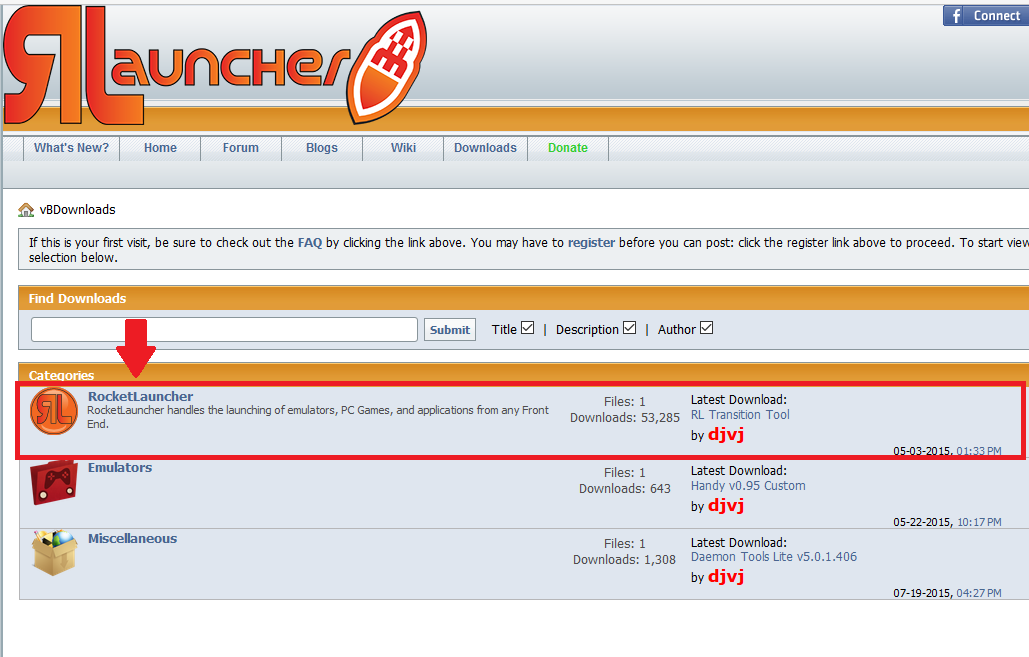
- それぞれ解凍してドライブ直下に置いておく(フォルダ名に数字を入れないこと)
- HyperSpin>Emulatorsフォルダにエミュレーターを置く
- 先にシステムロケールを英語(米国)に変更しておく (Windows10の場合 コントロールパネル>時計、言語、および地域>地域>管理タブ 下段から変更)
- RocketLauncher>Media>Fontsにある"BebasNeue.ttf"を右クリックしてインストールする 動画→23:54あたり
- RocketLauncher>SettingsフォルダのGlobal Emulators (Example).iniの名前をGlobal Emulators.iniに書き換える 24:34
- RocketLauncherUI.exeのショートカットをHyperSpinフォルダに置く 26:26
- HyperSpin>Settings>Settings.iniファイルをメモ帳で開いて"HyperLaunch_Path="にRocketLauncherのパスを書き込んで上書き保存する 30:22
- RockerLauncherUIを起動してしばらくすると"New updates were detected,do you want to update now?"と聞いてくるので更新する 33:58
- Check Updates(更新を確認)、Apply Updates(更新を適用)を適宜クリックするとRocketLauncherが再起動して更新完了
- 右上のRocketlauncherUIタブ>Frontendsタブ からHyperSpinを追加・設定してデフォルト・アクティブにする 38:17
- 7zの作業フォルダを設定する(←必要?) 42:44
- EmulatorsタブからRom Paths , Default Emulator を設定する 46:08
以上で完了、あとは細かいカスタマイズ作業になります。
MAMEのクローンのホイールを消してすっきりさせたい → Don's Tool
メインメニューのエミュレーターを追加・削除したい → HyperHQ
ホイール・テーマを変更したい → Hyperspin > Media > MainMenu >Images(ホイール),Themes(テーマ)のファイル入れ替え
ビデオを登録したい → Hyperspin > Media > MainMenu > Videoにファイルを置く
最終更新:2019年10月07日 01:21